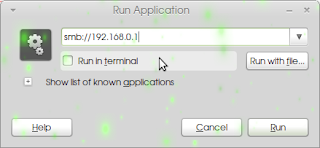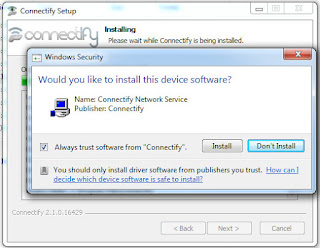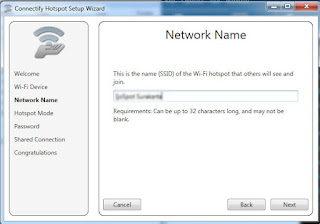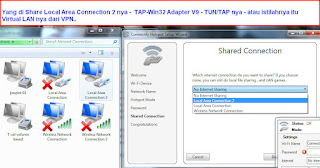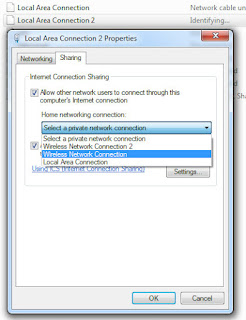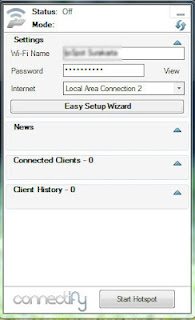Cara Setting IP Address DHCP di komputer/laptop Anda
Berikut beberapa langkah mudah untuk mensetting ip address model manual ke model DHCP di komputer/laptop anda :
* Notes : Hal ini dilakukan jika anda berada di area yang memang menggunakan DHCP sebagai ip jaringannya
* langkah 1 : Klik kanan gambar my network places lalu pilih menu properties
* Langkah 2 : Setelah langkah pertama dijalankan, akan muncul gambar/icon local area Network, klik kanan pada gambar tersebut lalu pilih properties
* langkah 3: selanjutnya akan muncul menu local network properties, pilih internet protocol(TCP/IP) lalu klik tab propeties
* Langkah 4 : stelah ketiga langkah dilakukan sekarang seharusnya kita berada di menu Internet Protocl (TCP/IP) properties, untuk mengaktifkan settingan IP Address model DHCP klik pilihan : Obtain an IP address automatically dan Obtain DNS server address automatically
cara setting dns server address dalam komputer jaringan
Gateway adalah sebuah perangkat yang digunakan untuk menghubungkan satu jaringan komputer dengan satu atau lebih jaringan komputer yang menggunakan protokol komunikasi yang berbeda sehingga informasi dari satu jaringan computer dapat diberikan kepada jaringan komputer lain yang protokolnya berbeda. Definisi tersebut adalah definisi gateway yang utama.
Seiring dengan merebaknya internet, definisi gateway seringkali bergeser. Tidak jarang pula pemula menyamakan “gateway” dengan “router” yang sebetulnya tidak benar.
Kadangkala, kata “gateway” digunakan untuk mendeskripkan perangkat yang menghubungkan jaringan komputer besar dengan jaringan komputer besar lainnya. Hal ini muncul karena seringkali perbedaan protokol komunikasi dalam jaringan komputer hanya terjadi di tingkat jaringan komputer yang besar.
Router adalah sebuah alat jaringan komputer yang mengirimkan paket data melalui sebuah jaringan atau Internet menuju tujuannya, melalui sebuah proses yang dikenal sebagai routing. Proses routing terjadi pada lapisan 3 (Lapisan jaringan seperti Internet Protocol) dari stack protokol tujuh-lapis OSI.
Fungsi
Router berfungsi sebagai penghubung antar dua atau lebih jaringan untuk meneruskan data dari satu jaringan ke jaringan lainnya. Router berbeda dengan switch. Switch merupakan penghubung beberapa alat untuk membentuk suatu Local Area Network (LAN).
Analogi Router dan Switch
Analogi Router dan Switch
Sebagai ilustrasi perbedaan fungsi dari router dan switch adalah switch merupakan suatu jalanan, dan router merupakan penghubung antar jalan. Masing-masing rumah berada pada jalan yang memiliki alamat dalam suatu urutan tertentu. Dengan cara yang sama, switch menghubungkan berbagai macam alat, dimana masing-masing alat memiliki alamat IP sendiri pada sebuah LAN.
Router sangat banyak digunakan dalam jaringan berbasis teknologi protokol TCP/IP, dan router jenis itu disebut juga dengan IP Router. Selain IP Router, ada lagi AppleTalk Router, dan masih ada beberapa jenis router lainnya. Internet merupakan contoh utama dari sebuah jaringan yang memiliki banyak router IP. Router dapat digunakan untuk menghubungkan banyak jaringan kecil ke sebuah jaringan yang lebih besar, yang disebut dengan internetwork, atau untuk membagi sebuah jaringan besar ke dalam beberapa subnetwork untuk meningkatkan kinerja dan juga mempermudah manajemennya. Router juga kadang digunakan untuk mengoneksikan dua buah jaringan yang menggunakan media yang berbeda (seperti halnya router wireless yang pada umumnya selain ia dapat menghubungkan komputer dengan menggunakan radio, ia juga mendukung penghubungan komputer dengan kabel UTP), atau berbeda arsitektur jaringan, seperti halnya dari Ethernet ke Token Ring.
Router juga dapat digunakan untuk menghubungkan LAN ke sebuah layanan telekomunikasi seperti halnya telekomunikasi leased line atau Digital Subscriber Line (DSL). Router yang digunakan untuk menghubungkan LAN ke sebuah koneksi leased line seperti T1, atau T3, sering disebut sebagai access server. Sementara itu, router yang digunakan untuk menghubungkan jaringan lokal ke sebuah koneksi DSL disebut juga dengan DSL router. Router-router jenis tersebut umumnya memiliki fungsi firewall untuk melakukan penapisan paket berdasarkan alamat sumber dan alamat tujuan paket tersebut, meski beberapa router tidak memilikinya. Router yang memiliki fitur penapisan paket disebut juga dengan packet-filtering router. Router umumnya memblokir lalu lintas data yang dipancarkan secara broadcast sehingga dapat mencegah adanya broadcast storm yang mampu memperlambat kinerja jaringan.
Jenis-jenis router
Secara umum, router dibagi menjadi dua buah jenis, yakni:
* static router (router statis): adalah sebuah router yang memiliki tabel routing statis yang diset secara manual oleh para administrator jaringan.
* dynamic router (router dinamis): adalah sebuah router yang memiliki dab membuat tabel routing dinamis, dengan mendengarkan lalu lintas jaringan dan juga dengan saling berhubungan dengan router lainnya.
Router versus Bridge
Cara kerja router mirip dengan bridge jaringan, yakni mereka dapat meneruskan paket data jaringan dan dapat juga membagi jaringan menjadi beberapa segmen atau menyatukan segmen-segmen jaringan. Akan tetapi, router berjalan pada lapisan ketiga pada model OSI (lapisan jaringan), dan menggunakan skema pengalamatan yang digunakan pada lapisan itu, seperti halnya alamat IP. Sementara itu, bridge jaringan berjalan pada lapisan kedua pada model OSI (lapisan data-link), dan menggunakan skema pengalamatan yang digunakan pada lapisan itu, yakni MAC address.
Lalu, kapan penggunaan bridge jaringan dilakukan dan kapan penggunakan router dilakukan? Bridge, sebaiknya digunakan untuk menghubungkan segmen-segmen jaringan yang menjalankan protokol jaringan yang sama (sebagai contoh: segmen jaringan berbasis IP dengan segmen jaringan IP lainnya). Selain itu, bridge juga dapat digunakan ketika di dalam jaringan terdapat protokol-protokol yang tidak bisa melakukan routing, seperti halnya NetBEUI. Sementara itu, router sebaiknya digunakan untuk menghubungkan segmen-segmen jaringan yang menjalankan protokol jaringan yang berebeda (seperti halnya untuk menghubungkan segmen jaringan IP dengan segmen jaringan IPX.) Secara umum, router lebih cerdas dibandingkan dengan bridge jaringan dan dapat meningkatkan bandwidth jaringan, mengingat router tidak meneruskan paket broadcast ke jaringan yang dituju. Dan, penggunaan router yang paling sering dilakukan adalah ketika kita hendak menghubungkan jaringan kita ke Internet.
WinRoute yang diproduksi oleh Kerio Technology menyediakan banyak fasilitas untuk mengelola jaringan. Internet sharing merupakan fasilitas yang palingsering digunakan di WinRoute. Fasilitas lain yang disediakan oleh WinRoute adalah :
•Firewall dengan metode Packet Filter
•Network Address Translation (NAT)
•DHCP Server
•Mail Server
•DNS Forwarder
Metode internet sharing di WinRoute menggunakan 2 cara :
1)Network Address Translation
WinRoute bertindak sebagai router yang menterjemahkan source IP Address (IP Lokal) menjadi IP Address yang berada dalam 1 subnet dengan network tujuan.
2)Proxy Server
Metode Web Caching yang berjalan di atas service NAT. Dalam teknik ini WinRoute menyimpan temporary website yang pernah dikunjungi user di cache-nya. Apabila terdapat user yang mengakses halaman tertentu, WinRoute akan mencari halaman tersebut di cache. Bila tidak ditemukan maka diakses alamat tersebut yang terdapat di internet. Teknik ini sangat berguna untuk menghemat bandwith dan meningkatkan kecepatan koneksi internet di LAN, karena tidak semua permintaan akses diteruskan ke internet. Kelebihan teknik proxy server adalah kemampuan mengontrol akses yang dilakukan user. Administrator dapat menutup atau membatasi situs tertentu yang dianggap berdampak negatif. Untuk mencegah user mengakses internet dengan metode NAT, perlu dikonfigurasi packet filter sehingga akses internet hanya dapat dilakukan melalui proxy.
1. Langkah Kerja dan Analisa
Pada praktikum ini kami mencoba mengkonfigurasi winroute
Sebagai berikut:
1.Klient Windows IP diset DHCP
2.Koneksi Upstream menggunakan dial-up.
3.Seting DNS Forwarder menggunakan WinRoute.
4.Seting Proxy Server menggunakan WinRoute.
Berikut ini langkah – langkah mengkonfigurasi WinRoute sebagai gaeway dan router,dengan asumsi komputer yang dijadikan router sudah terkoneksi dengan internet menggunakan dial-up.
Konfigurasi IP LAN sebagai berikut :
IP Address: 192.168.0.x
Subnet Mask: 255.255.255.0
Default Gateway: IP komputer WinRoute ; 192.168.0.1
DNS Server: IP komputer WinRoute ; 192.168.0.1
Bila anda sudah memiliki DNS Server di jaringan lokal maka dapat digunakan DNS Server yang sudah ada, dan fasilitas DNS Forwarder di WinRoute harus dimatikan (Settings > DNS Forwarder).
Menggunakan DHCP dan DNS WinRoute
Cara termudah dan sederhana adalah dengan menggunakan DHCP dan DNS Forwarder yang disediakan WinRoute. Untuk menggunakan teknik ini anda harus mematikan fungsi DHCP yang terdapat di jaringan lokal dan mengaktifkan DHCP WinRoute. Klik Settings > DHCP Server untuk menampilkan konfigurasi DHCP, lalu aktifkan ceklis DHCP Server enabled.
Selanjutnya klik New Scope untuk menentukan alokasi IP Address di jaringan lokal. Masukkan range IP dari 192.168.0.2 s/d 192.168.0.50. Alokasi IP tersebut dapat disesuaikan dengan jumlah komputer di jaringan anda. Alamat 192.168.0.1 telah digunakan untuk WinRoute, sehingga tidak dimasukkan di DHCP. Untuk menentukan option klik Default Gateway dan masukkan IP komputerWinRoute 192.168.0.1. Sedangkan untuk DNS Server masukkan pula 192.168.0.1 di bagian specify value.
Dengan konfigurasi DHCP tersebut IP komputer klien akan disetting otomatis oleh WinRoute sesuai konfigurasi yang telah diisikan.
Langkah berikutnya adalah konfigurasi DNS Forwarder di menu Settings > DNS Forwarder. Anda dapat menggunakan DNS Server yang terdapat di internet atau menggunakan DNS Server yang terdapat di jaringan lokal. Isikan konfigurasi DNS Forwarder seperti gambar berikut:
Pada gambar di atas DNS Server diarahkan ke 202.135.0.155 yang merupakan server DNS milik TelkomNet. Anda dapat menyesuaikannya dengan server milik ISP yang anda gunakan atau server lain yang telah ditentukan.
Langkah terakhir adalah konfigurasi IP komputer klien, sehingga dapat mengambil alamat IP secara otomatis dari WinRoute. Perlu diingat apabila terdapat DHCP Server lain di jaringan lokal, anda harus mematikannya sehingga tidak konflik dengan DHCP Server WinRoute. Konfigurasi IP
Address klien adalah seperti gambar berikut :
Konfigurasi IP WinRoute
IP Address komputer dikonfigurasi dengan data-data sebagai berikut :
Komputer WinRoute harus menggunakan IP statis karena akan bertindak sebagi gateway jaringan lokal ke internet. Untuk pengisian DNS Server digunakan DNS TelkomNet, anda dapat menyesuaikannya dengan DNS milik ISP yang anda gunakan.
Setelah konfigurasi jaringan selesai anda harus menguji konfigurasi tersebut dengan utility ping dari command prompt. Lakukan ping dari komputer WinRoute ke klien dan sebaliknya. Apabila konfigurasi sudah benar maka akan terlihat jawaban reply dari host yang dituju. Contoh berikut adalah ping dari komputer klien ke komputer WinRoute dengan nomor IP 192.168.0.1.
Konfigurasi Dial-Up dan Proxy Server
Setelah konfigurasi jaringan berhasil baik langkah berikutnya adalah setting WinRoute agar dapat bertindak sebagai gateway dan Proxy Server. Sebelumnya anda sudah harus memasang modem dan dialup ke ISP, dan harus sudah berfungsi baik.Buka menu Settings > Interface table, dimanaditampilkan dua interface masing-masing Network Card untuk jaringan lokal dan interface dialup ke TelkomNet yang penulis contohkan di laporan ini.
Buka property RAS dan pastikan NAT diaktifkan untuk interface ke internet.
Untuk setting dialup WinRoute, klik tab RAS dan isikan data koneksi ke ISP TelkomNet.
Tutup konfigurasi RAS dan kembali ke menu Interface Table, buka property untuk interface Ethernet – NDIS Driver yang merupakan koneksi ke LAN. Pastikan NAT untuk interface tersebut tidak diaktifkan.
Tujuan konfigurasi NAT tersebut adalah agar WinRoute melakukan NAT pada internet interface, sehingga trafik yang melewati interface tersebut dapat diterjemahkan sesuai alamat tujuan. Dengan demikian IP jaringan lokal dapat terhubung dengan internet. Untuk mengaktifkan fasilitas Proxy Server buka menu Settings > Proxy Server dan aktifkan Proxy
Server Enabled. Proxy WinRoute berjalan di port 3128, sehingga setting browser di klien juga harus disesuaikan.
Anda dapat mengatur halaman-halaman yang tidak boleh diakses di tab Access menu Proxy Server Setttings tersebut.
Sedangkan untuk mengatur lamanya sebuah halaman disimpan di cache WinRoute bukalah menu Time to Live dan isikan lamanya penyimpanan temporary site.
Sampai di sini WinRoute sudah siap untuk digunakan sebagai server internet sharing.